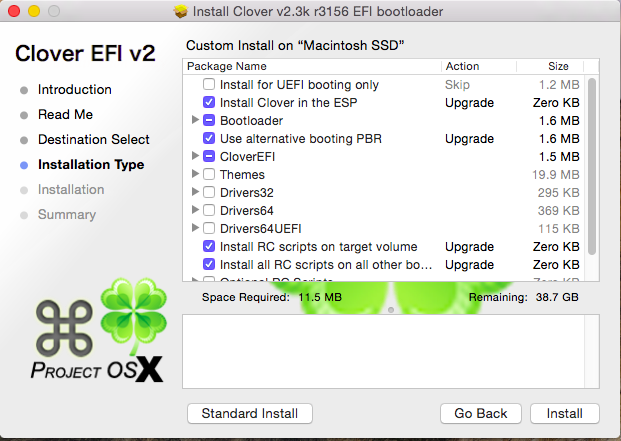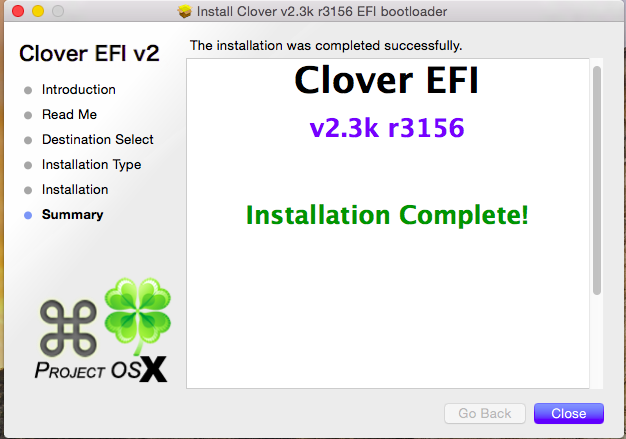We have already discuss about Hackintosh Boot Loader but still this time we are providing Detail guide Dual Boot Yosemite and Windows 8.1 with GUID Partition Table using Clover Boot Loader,Clover is an open-source EFI-based boot loader which has a totally different approach from Chameleon and Chimera, in fact it can emulate the EFI portion present on real macs and boot the OS from there instead of using the regular legacy BIOS approach used by Chameleon and Chimera. This highly recommended for UEFI motherboard.
GPT + Clover Dual Boot Yosemite and Windows 8.1
Advantages Of Clover Boot Loader
=>Boots troublesome desktop and laptop BIOS/UEFI
=>Uses native OS X installation media
=>Ability to patch DSDT/kernel/kexts at boot time
=>Creates OS X Recovery partition
=>No boot0 error with 4K Advanced Format drives
=>Solves multi-boot issues with Linux and Windows 7/8
=>Solves traditional Boot loader NVRAM issues related to iMessage/FaceTime
Requirement:-
1. MAC OS X Yosemite Application Download it from the Mac App Store
2. 2 USB flash drive 8GB and 4GB for Mac and Windows
3.Windows 8.1 or Windows 10 ISO image
4.Working Hackintosh or Macintosh System
Section 1 Install OS X
Prepare Bootable USB Drive For Mac
1. Insert the USB drive
2. Open /Applications/Utilities/Disk Utility
3. Highlight the USB drive in left column
4. Click on the Partition tab
5. Click Current and choose 1 Partition
6. Click Options…
7. Choose GUID Partition Table
8. Under Name: type USB (You can rename it later)
9. Under Format: choose Mac OS Extended (Journaled)
10. Click Apply then Partition
11. Open /Applications/Utilities/Terminal
12. Type the following code, enter password and hit enter. This command completely erases the USB, then creates native OS X installer media from the Install OS X Yosemite Application.
sudo /Applications/Install OS X Yosemite.app/Contents/Resources/createinstallmedia –volume /Volumes/USB –applicationpath /Applications/Install OS X Yosemite.app –no interaction
Upon completion, the USB will be renamed Install OS X Yosemite.
13. Download the latest version of Clover from sourceforge
14. Open Clover package installer
15. Hit Continue, Continue, Change Install Location to USB…
16. Choose the USB, now called Install OS X Yosemite
17. Hit Customize and install Clover to the same USB with the following Custom Install settings:
20. Navigate to /EFI/CLOVER/ and replace default config.plist with attached config.plist*
21. Navigate to /EFI/CLOVER/kexts/ and create a folder called 10.10
25. Navigate to /EFI/CLOVER/drivers64UEFI/ remove VBoxHfs-64.efi and addHFSPlus.efi
26. (Optional) Navigate to /EFI/CLOVER/ACPI/patched / and add DSDT.aml and SSDT.aml
Install OS X Yosemite First
1. Turn on the computer
2. Press the hotkey to choose boot device usually DEL,F10
3. Choose USB
If using a USB 3.0 port, the boot manager screen may appear, at which point proceed with steps a-b.
a. Choose Boot Manager
b. Choose EFI USB Device
4. When Clover boot Appears, choose Boot OS X Install from OS X Install OS X Yosemite
5. The system will then boot into OS X Installer
6. For a dual booting we need two separate partition for each os so erase entire drive and make two partition
a. Choose Disk Utility
b. Highlight your target hard drive for the Yosemite installation in left column.
c. Click Partition tab
d. Click Current and choose 2 Partition
e. Click Options…
f. Choose GUID Partition Table
g. Under First Partition Name: type Yosemite (You can rename it later)
h. Under Format: choose Mac OS Extended (Journaled)
i. Under Second Partition Name: type Windows 8.1 (You can rename it later)
j. Under Format: choose Mac OS Extended (Journaled)
l. Click Apply then Partition
l. Close Disk Utility
7. When the installer asks you where to install
, choose Yosemite,
8. Upon completion, system will restart a 1st time
9. Press the hotkey to choose boot device
10. Choose USB
11. When Clover boot screen is visible, choose Boot OS X Install from OS X Install OS X Yosemite
The system will boot into the new drive, create the recovery partition, and complete the installation. Upon completion, system will restart a 2nd time.
12. Press the hotkey to choose boot device
13. When Clover boot screen is visible, choose Yosemite
14. The system will launch OS X Setup and it will reach you to Desktop
Post-Installation
At this time Our HDD is not bootable so we need to install Boot Loader so we can boot our Mac Yosemite without using USB media which we created for installing Yosemite Again Open Clover Boot Loader and do the install it like i did
In my case i did not choose Install For UEFI Booting because i have Legacy Bios but if you have UEFI platform then kindly select UEFI else your system will become bootable
Tricky Part
Once you Successfully install Clover then Mount your EFI partition and do several settings like i did
1.Navigate to /Volumes/EFI/EFI/CLOVER/ and edit config.plist
2.Navigate to /Volumes/EFI/EFI/CLOVER/kexts/ and create a folder called 10.10
3.Navigate to /Volumes/EFI/EFI/CLOVER/kexts/10.10/ and add FakeSMC.kext+Voodoops2Controller.kext
4.Navigate to /Volumes/EFI/EFI/CLOVER/kexts/10.10/ and add your ethernet kext
5.(Optional if you both SSDT and DSDT) Navigate to /Volumes/EFI/EFI/CLOVER/ACPI/patched/ and add DSDT.aml and SSDT.aml
Links to download Config.plist
1=Standerd
2=NVDIA GE=YES
3=ATI GE=YES
4=For HD4600
I assume you have install Mac OS X Yosemite Successfully
Section 2 Install Windows
Prepare Bootable USB Drive For Windows
1. Insert the USB drive
2. Open /Applications/Utilities/Disk Utility
3. Highlight the USB drive in left column
4. Click on the Partition tab
5. Click Current and choose 1 Partition
6. Click Options…
7. Choose Master Boot Record8. Under Name: type Windows
9. Under Format: choose Fat 32
10. Click Apply then Partition and wait for completion
11.Mount the Windows 8.1 or Windows 10 ISO and copy all the contend
12.Open USB and Paste all contend it take 5-10 min depends on your flash drive speed
USB is now ready now restart you System without ejecting USB
13.After you got the Clover Boot Menu go to the EFI shell
14.Identify you USB drive it is most probably is FS0
15.inter into FS0 by using this command “FS0:” without double inverted
17.Once you successfully boot into the Windows Installer on Partition section delete Windows 8.1 partition and recreate it,Recreation will automatically create MSR partition
18.Install the Windows it will take time to install,Once you got first restart then remove the USB from Computer and boot normally,It will boot the Clover Boot Menu and choose the Windows partition and continue the setup
Now Dual boot is ready..